Untuk postingan kali ini saya memberikan cara untuk membuat Jaringan yang sederhana menggunakan aplikasi Cisco Packet Tracer. Dalam pembuatan jaringan ini memakai 1 buah server, 1 buah switch, dan 1 buah PC.. Semua sudah terdapat di dalam aplikasi Cisco Packet Tracer tersebut. Langsung saja, berikut langkah-langkahnya : 1. Buka aplikasi Cisco Packet Tracer yang sudah terinstal di PC/Laptop anda.
DISINI SAYA SUDAH MEMBUATNYA JADI ANDA TINGGAL IKUTI TANDA TANDA NYA SAJA :)
LANGKAH PERTAMA
kalian harus menyusun 3 gambar ini
LANGKAH KE 2.
tekan pada sebuah gambar laptop
LANGKAH KE 3
lalau pilih dekstop
LANGKAH KE 4
setelah itu pilih TERMINAL
LANGKAH KE 5
lalu tekan OK
LANGKAH KE 6
seperti inilah tampilan nya
kalian isi antara yes/no
LANGKAH KE 7
disini saya mengerjakanna melalui metode yang ada di modul
kalian bisa mengikuti nya
ok langsung saja kalian masukan "ENABLE"
LANGKAH KE 8
disini saya mengerjakanna melalui metode yang ada di modul
kalian bisa mengikuti nya
ok langsung saja kalian masukan "CONFIG TERMINAL"
LANGKAH KE 9
lalu kalian kasih nama kalian untuk mengisi cisco ini
LANGKAH KE 10
lalu kalian tulis "no ip domain-lookup"
LANGKAH KE 11
lalu tulis lagi "security passswords min-length 6
LANGKAH KE 12
tulis lagi "enable secret ciscosec"
LANGKAH KE 13
tulis lagi"line console 0"
LANGKAH KE 14
selanjutnya kalian harus membuat password
contoh "password windyy"
LANGKAH KE 15
lalu tulis "exeec-timeout 5 0"
LANGKAH KE 16
lalu kalian tulis "login"
LANGKAH KE 17
tulis lagi "line fty 0 4"
LANGKAH KE 18
tulis lagi"password windy"
LANGKAH KE 19
tulis lagi"exec-timeout 5 0"
LANGKAH KE 20
tulis"LOGIN"
LANGKAH KE 21
tulis"service password-encryption"
LANGKAH KE 22
tulis"banner motd #Unauthorized access prohibited!#"
LANGKAH KE 23
tulis"int fa0/0"
LANGKAH KE 24
tulis"description connection to R0"
LANGKAH KE 25
tulis ip addresnya"ip address 152.168.1 254.255.255.255.0
LANGKAH KE 26
tulis"no shutdown"
LANGKAH KE 27
lalu tulis"exit"
LANGKAH KE 28
tulis"int fa0/1
LANGKAH KE 29
lalu tulis lagi"description connection to R0"
LANGKAH KE 30
masukan ip addressnya ini ada yang di rubah
"ip address 192.168.1.1 255.255.255.0"
LANGKAH KE 31
selanjutnya tulis "shutdown"
LANGKAH KE 32
setelah itu tulis "exit" lakukan lah selama dua kali
LANGKAH KE 33
setelah "exit" tulis angka jam sekarang yang anda lagi kerjakan saat ini
"cloock set 14:12:00 12 jan 2018
LANGKAH KE 34
tulis"copy running config startup-config"
LANGKAH KE 35
tulis"show ip interface brief"
kalian tunggu sampai anda benar benar betul
LANGKAH KE 36
lalu lakukan lah tes "ping 192.168 1. 1."
sampai hasilnya benar benar 100%
jika kalian mendapatkan hasil 0% berarti kalian gagal.
LANGKAH KE 37
lalu lakukan lagi tes ping untuk mengetahui apakah
cisco nya benar benar betul atau tidak nya
LANGKAH KE 38
lakukan lagi tes ping nya
LANGKAH KE 39
disini saya sudah 3X melakukan tes ping
dan yang paling penting jangan lupa
untuk melakukan tes TELNET NYA
LANGKAH KE 40
lalu kalian keluar dan pilih "COMMAND PROMPT"
di atas kalian juga harus melakukan tes ping di command prompt
LANGKAH KE 41
lalu lakukan lagi tes nya sampai benar benar betul
LANGKAH KE 42
setelah melakukan tes ping yang terakhir paling penting
kalian harus melakukan/tes telnet
LANGKAH KE 43
SELESAI

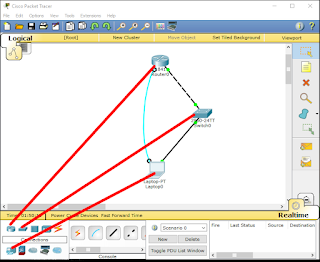
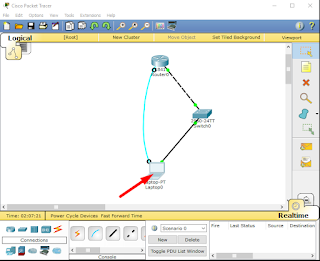
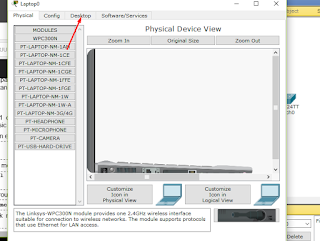
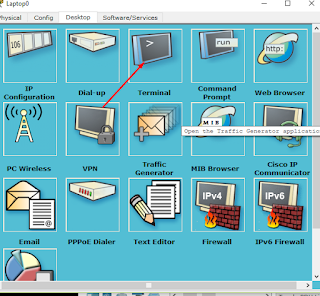
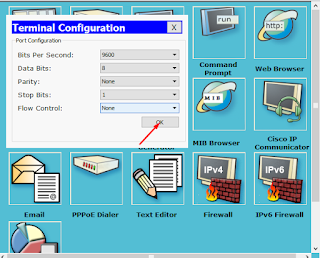
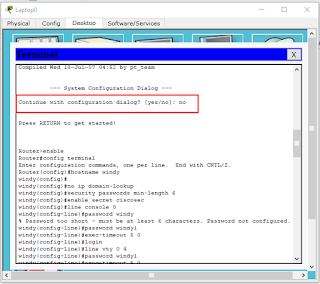
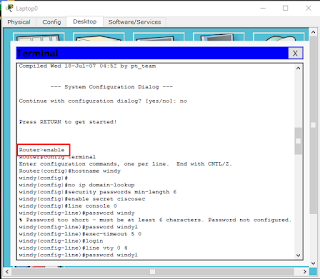
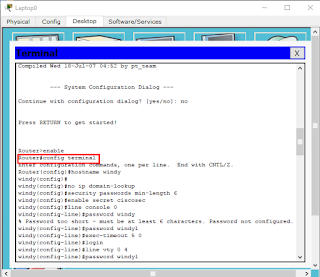
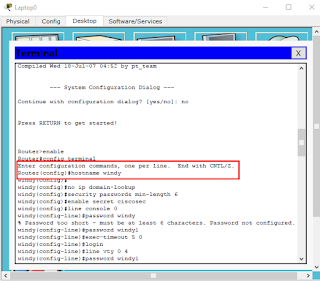
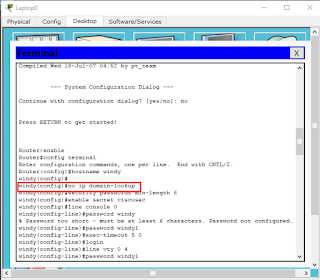
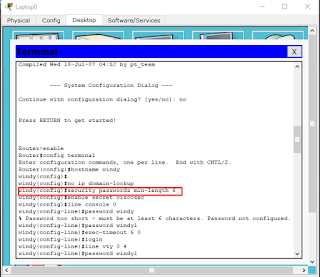
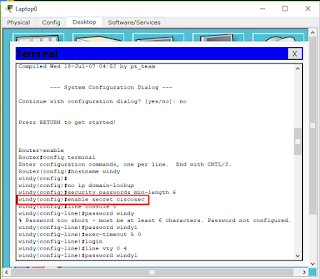
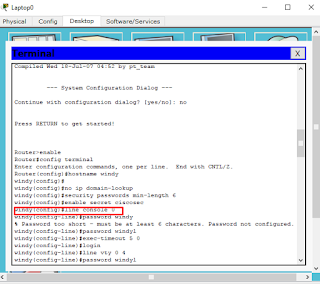
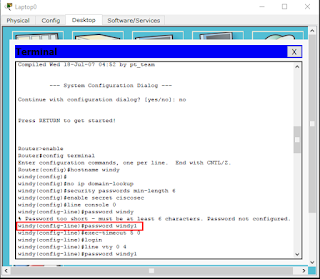
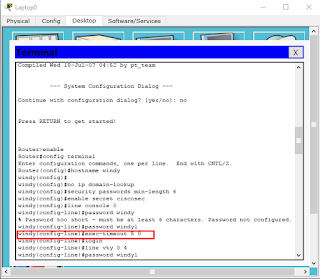
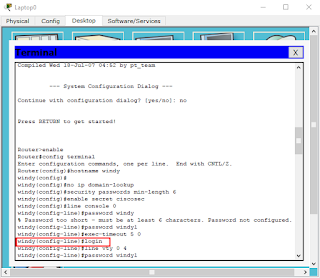
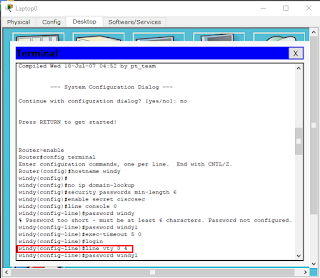
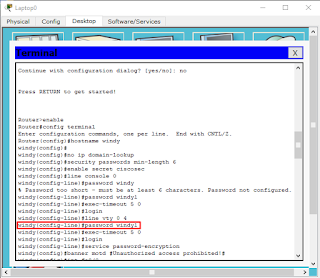
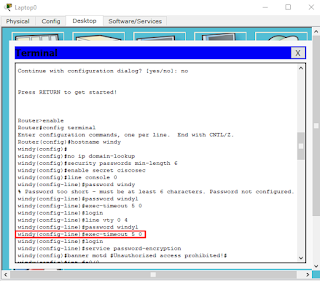
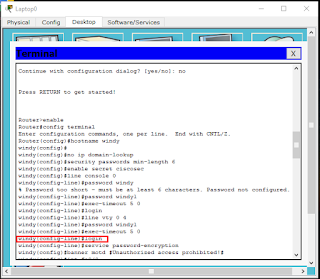
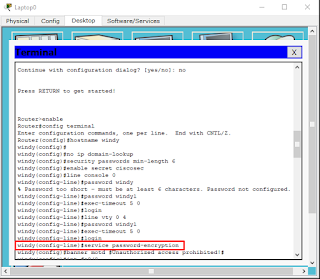
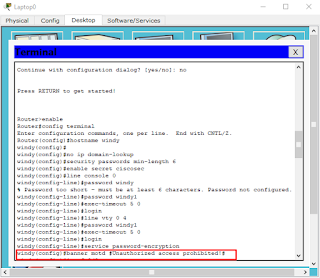
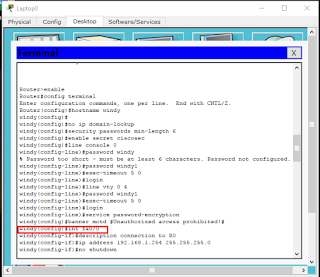
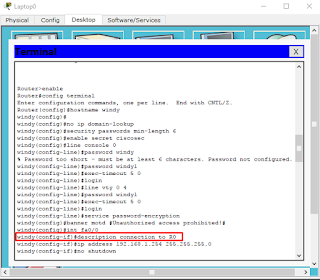
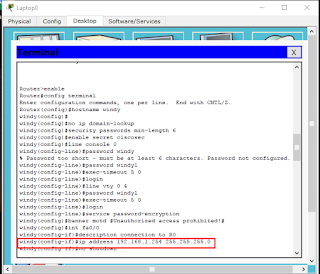
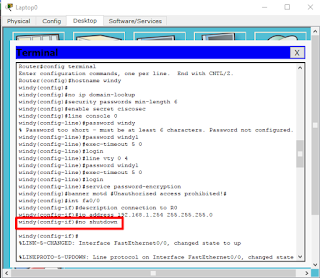
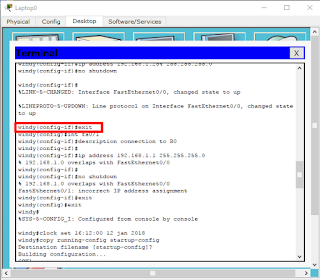
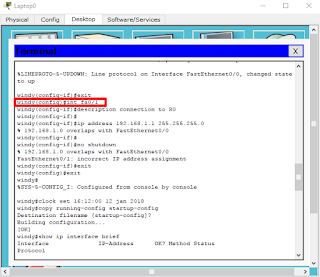
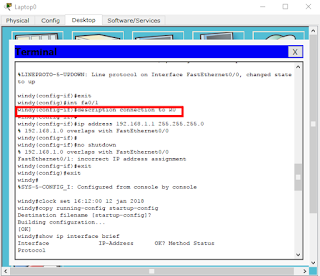
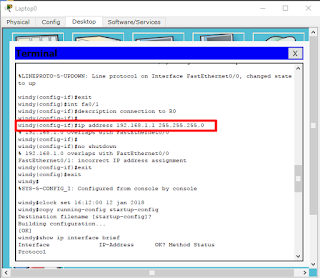
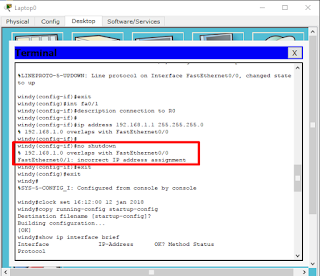
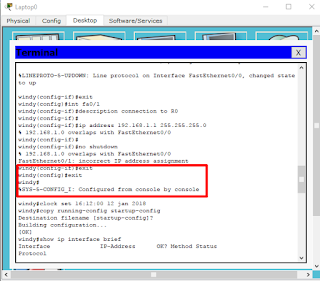
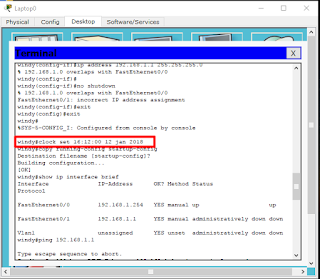
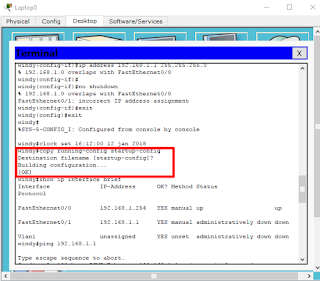
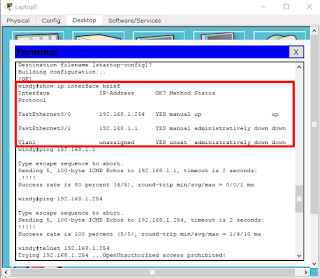
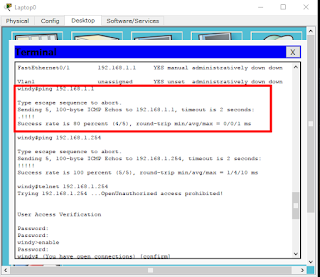
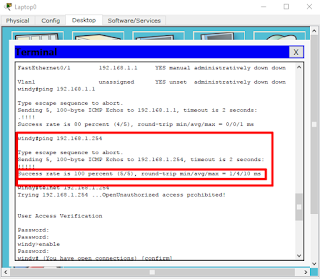
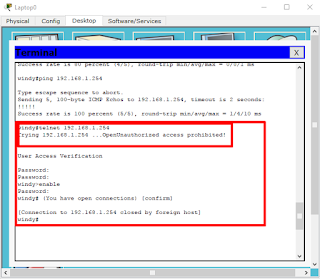
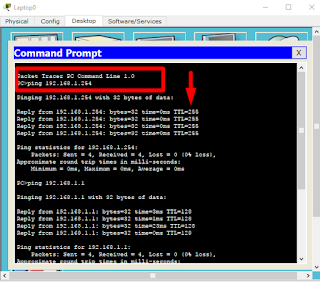
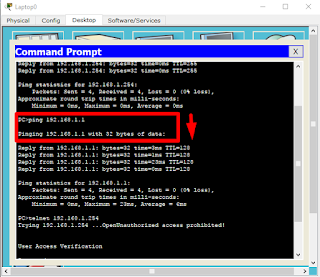
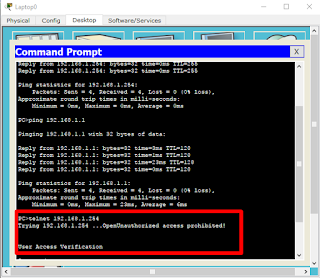
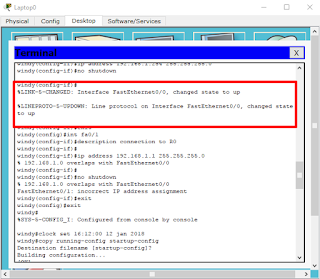




.png)

.png)


.jpg)

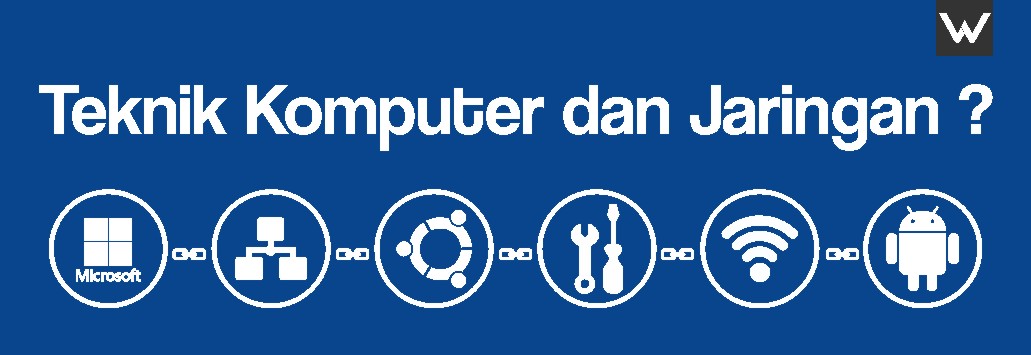
.jpg)

.jpg)
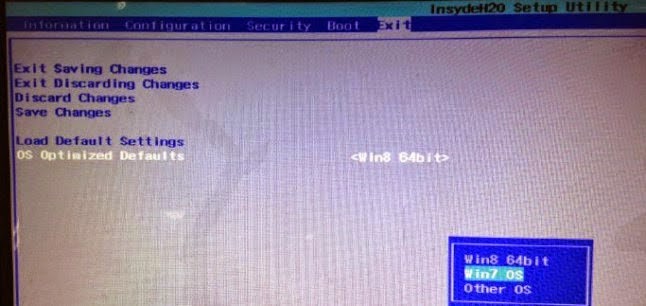
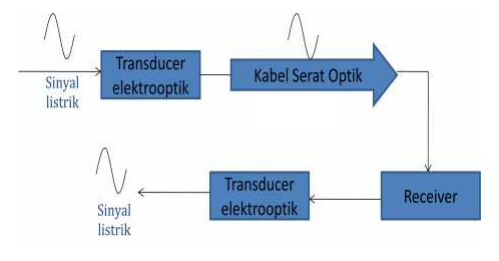
.png)
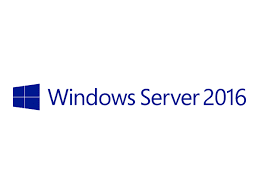

Tidak ada komentar:
Posting Komentar